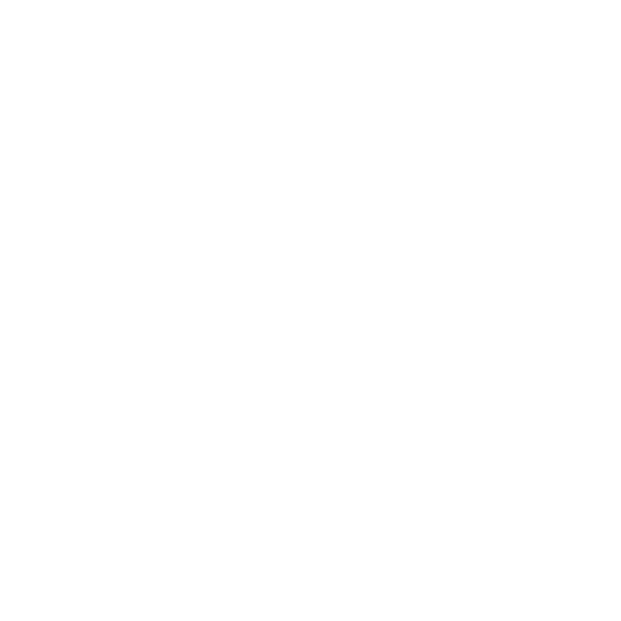Changes for page Linux User Consoles How-Tos
Last modified by sendels on 2020/02/13 12:42
Summary
-
Page properties (1 modified, 0 added, 0 removed)
Details
- Page properties
-
- Content
-
... ... @@ -8,7 +8,7 @@ 8 8 9 9 FLASH Core-FS: 10 10 11 -** /asap3/flash/gpfs**11 +**asap3/flash/gpfs** 12 12 13 13 FLASH-O Core-FS: 14 14 ... ... @@ -16,51 +16,6 @@ 16 16 17 17 pnfs: 18 18 19 -**/pnfs/desy.de/flash1 20 -** 19 +**/etc/rc.local** 21 21 22 22 \\ 23 - 24 -== How to take screenshots == 25 - 26 -Shortcuts of the Screenshots: 27 - 28 -[[image:attach:Screenshot from 2020-01-22 10-16-28.png||height="250"]] 29 - 30 -Easy to take screenshots of the full Desktop, only the active window or just an area. In area mode your cursor turns into a crosshair ant u have to mark the area you want to take a acreen of. 31 - 32 -Above picture i used alt+print, for the following i used shift+print, so you see its just an area: 33 - 34 -[[image:attach:Screenshot from 2020-01-22 10-16-02.png||height="250"]] 35 - 36 -\\ 37 - 38 -== How to change colors in terminal == 39 - 40 -In the Terminal click on "Edit" → "Preferences". A new window opens and there you click on the tab "Profiles". After this click on "Edit" to change the used profile: 41 - 42 -[[image:attach:Screenshot from 2020-01-22 10-18-49.png||height="250"]] 43 - 44 -In the tab "Colors" you can change the colors from system themed to your own favorite: 45 - 46 -[[image:attach:Screenshot from 2020-01-22 10-19-13.png||height="250"]] 47 - 48 -In my case on my computer i use green text and black background with a much more colored stuff [[image:http://confluence.desy.de/s/en_US/7901/4635873c8e185dc5df37b4e2487dfbef570b5e2c/_/images/icons/emoticons/smile.svg||title="(smile)" border="0" class="emoticon emoticon-smile"]] 49 - 50 -[[image:attach:Screenshot from 2020-01-24 09-06-40.png||height="112"]] 51 - 52 -(One can edit some coloring-the-terminal stuff in the .bashrc, too! But this isn't the topic in here ) 53 - 54 -\\ 55 - 56 -== How to run the Shell as a login shell == 57 - 58 -In the editing Profile Windows (see picture above) click on the Tab "Command" and check the "Run command as a login shell": 59 - 60 -[[image:attach:Screenshot from 2020-01-22 10-19-44.png||height="250"]] 61 - 62 -To see if you are running with or without login you can use the command "echo $0": 63 - 64 -[[image:attach:Screenshot from 2020-01-22 10-20-29.png||height="138"]] 65 - 66 -The "-" implicates that it is a login shell. At example you need the login shell to use all your own variables. If you just change user etc. without it, it may happen that - at example - you don't have permissions to geht dconf work because of some variables still got owned by the previous user.